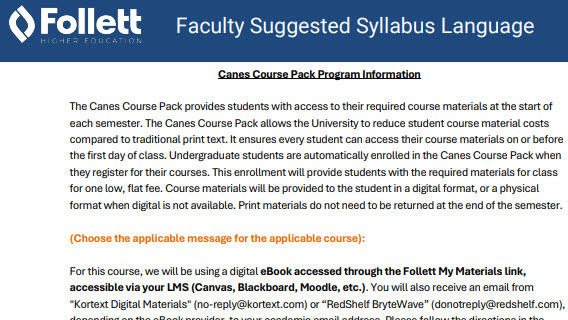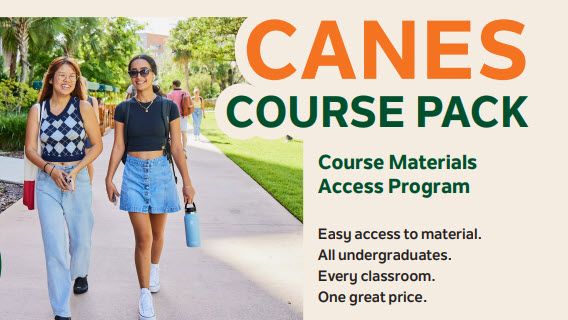You will not need any LMS integration, nor will you have to add any additional links to your individual course shells. Both you and your students can access in the following way:
Accessing Kortext Materials via Email
1. Check your school-issued email for a message from Kortext.
2. Click the activation link provided.
3. Your content opens automatically in your Kortext Library.
Student Access via Follett Discover
In your LMS (Canvas, Blackboard, Moodle, etc.)
1. Log into your LMS.
2. Open your course or look in the navigation menu for a link labeled Follett Discover, Bookstore, or Course Materials.
3. Click the link, find your digital materials on your Discover Shelf, and start studying.
In your Campus Portal
1. Log into your campus portal.
2. Click the Follett Discover link.
3. Select your materials from your Discover Shelf.
If you need help at any point, check with your campus store or submit a request.
For additional FAQs on Kortext, click here.